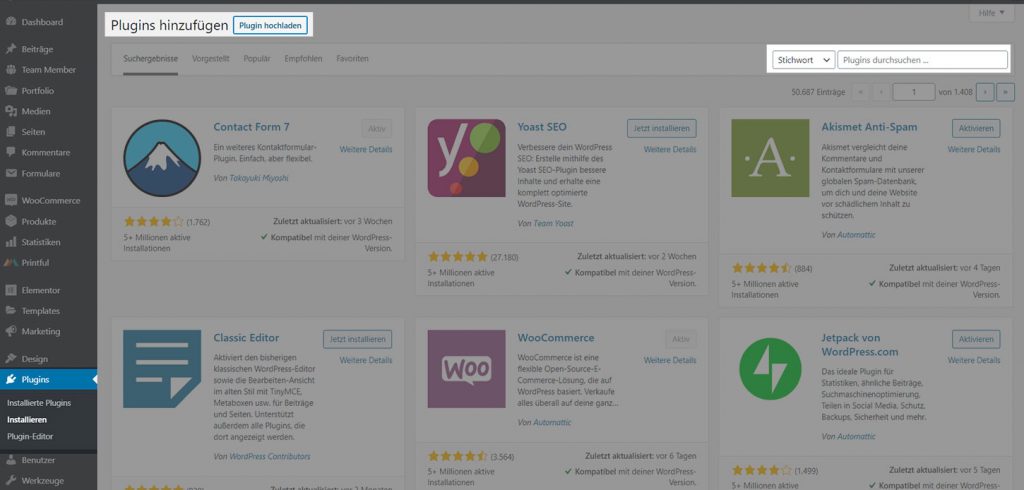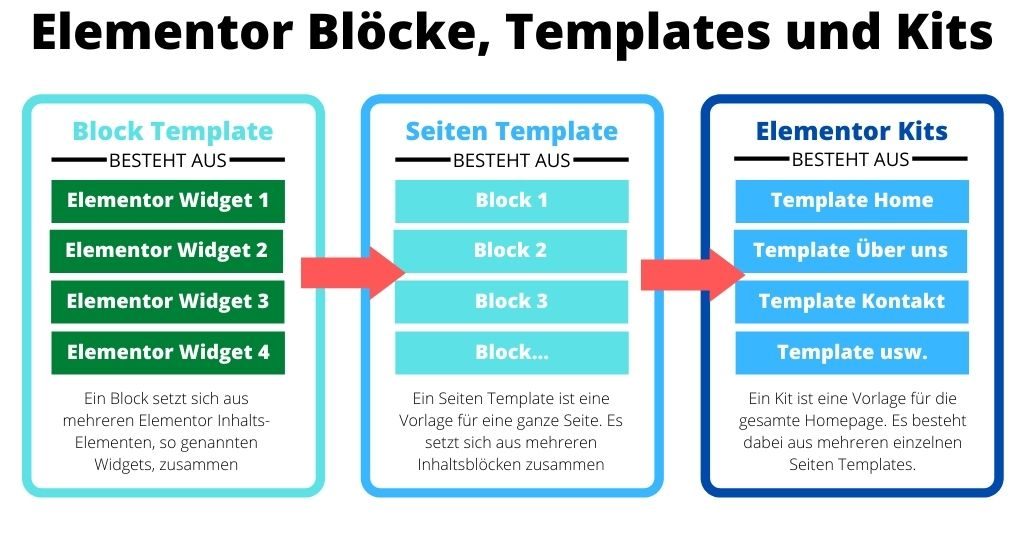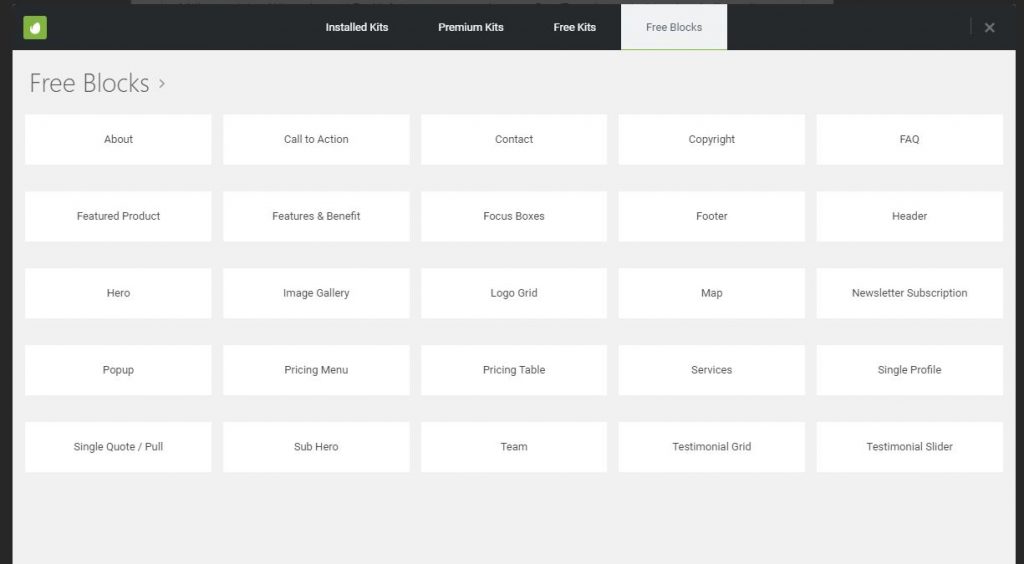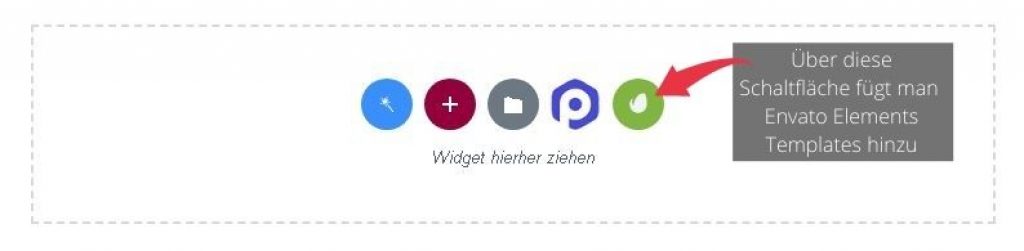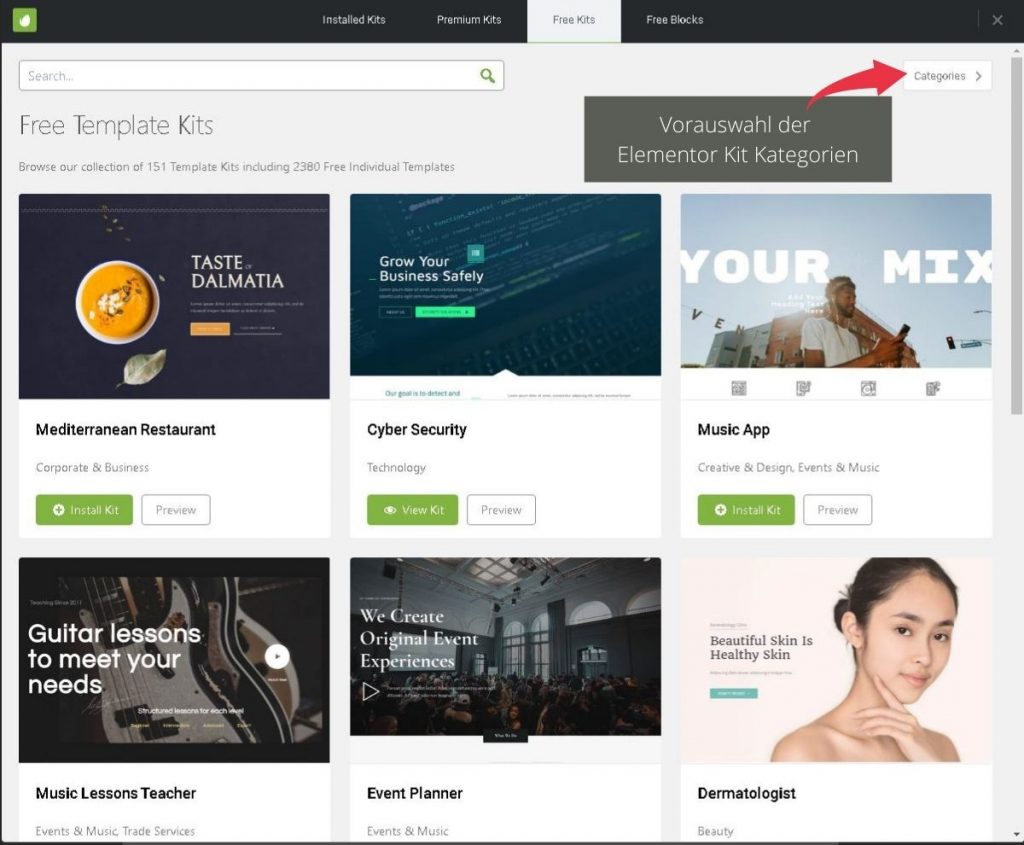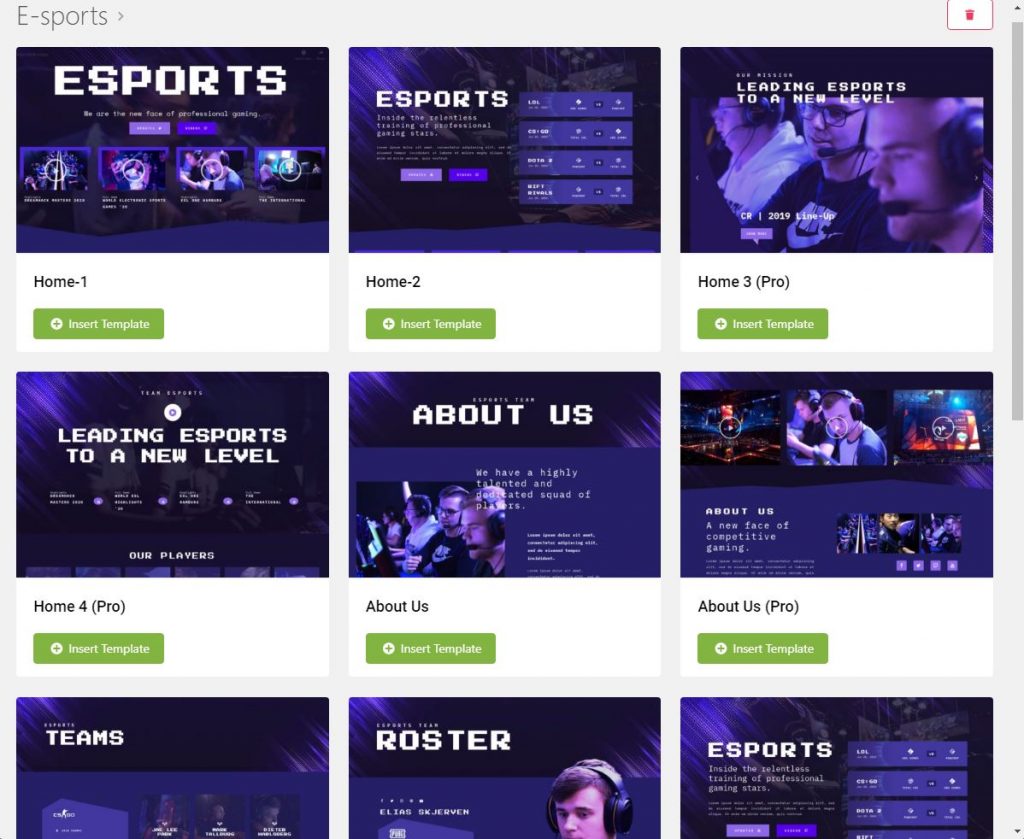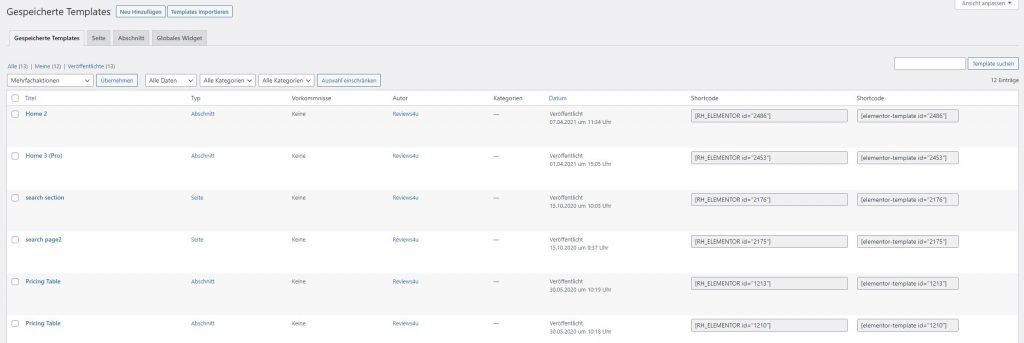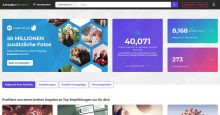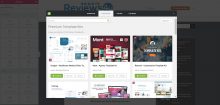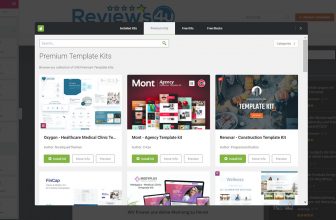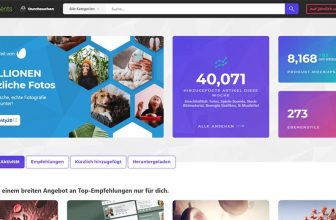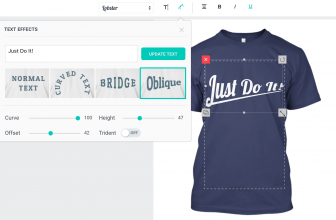2380 geniale gratis Elementor Templates für deine Seite

Du erstellst eine WordPress Seite mit der Hilfe des Pagebuilders Elementor? In diesem Beitrag stelle ich dir das Plugin „Envato Elements“ vor, mit dessen Hilfe du Zugriff auf 2380 gratis Elementor Templates (Stand 10.03.2021) hast. Die Installation und die Einstellung nimmst du hierbei aus deinem Administrationsbereich deiner WordPress Seite vor.
Mit einem Abonnement auf Envato Elements hast du zusätzlich noch Zugriff auf zig Tausend Premium Templates und die Stockfoto Datenbank, die du ebenfalls direkt bei der Erstellung deines Content über den Medienmanager von WordPress importieren kannst.
Inhaltsübersicht
Installation des benötigten Plugins
Bevor wir richtig mit der Erstellung der Seite loslegen können, müssen wir erst einmal das benötigte Plugin für den Import der Templates installieren. Wie eigentlich immer bei WordPress hast du hierzu 3 mögliche Vorgehensweisen:
Download des Plugins und Upload über die WordPress Administrationsoberfläche
Im ersten Schritt musst du dir das Plugin downloaden. Du kannst es entweder auf der offiziellen Envato Elements Seite herunter laden oder über das WordPress Plugins Verzeichnis. Klicke den Download Link an und speichere die ZIP-Datei auf deinem Rechner (Hinweis: Die Zip-Datei darf bei diesem Verfahren nicht entpackt werden).
Wechsel nun in den Adminbereich deiner WordPress-Installation. Dort wählst du in der Navigationsleiste den Punkt „Plugins > Instalieren“. Nachdem sich die neue Seite aufgebaut hat, hier werden dir alle bereits auf deiner Seite installierten Plugins angezeigt, klickst du auf den Button „Plugin hochladen“.
Als nächstes wirst du aufgefordert die Zip-Datei des Plugins hochzuladen. Klicke hierzu auf die Schaltfläche „Datei auswählen„. Navigiere zum Speicherort, wo du zuvor das Plugin auf deinem Rechner abgelegt hast und wähle die Datei aus.
Nach dem Upload der Datei musst du nun noch das Plugin aktivieren. Klicke dazu auf die entsprechende Schaltfläche.
Installation über deine Plugin Administrations Oberfläche deiner WordPress Seite
Alternativ kannst du die Installation auch direkt aus deiner WordPress Installation heraus vornehmen. Melde dich dafür als Administrator an und Wechsel in den Adminbereich (wp-admin). Über die Navigationsleiste auf der linken Seite öffnest du „Plugins > Installieren„.
Gib nun in die Suchleiste in der rechten oberen Ecke „Envato Elements“ ein. Dir werden im Anschluss im eigentlichen Hauptfenster die unter dem Suchbegriff gefundenen Plugins angezeigt. An erster Stelle sollte hier das Plugin „Envato Elements – Photos & Elementor Templates“ auftauchen.
Klicke neben dem Plugin-Namen auf die Schaltfläche „Jetzt installieren„. Dein Server zieht sich nun die benötigten Daten. Der Vorgang kann einige Sekunden dauern. Nachdem er damit fertig ist, ändert sich die Schaltfläche. Um das Plugin nun nutzen zu können musst du es noch aktivieren. Klicke dazu einfach auf den nun geänderten Button „Aktivieren“.
Download des Plugins und Upload über einen FTP-Zugang
Als dritte Möglichkeit steht dir der Upload des Plugins per FTP-Client zu Verfügung. Lade hierzu als erstes das Plugin herunter (Envato Elements Seite oder WordPress Plugins Verzeichnis). Nach dem Download musst du nun die Zip-Datei entpacken. Hierzu kannst du zum Beispiel Winrar oder Winzip nutzten.
Stell nun die Verbindung über einen FTP-Client zu deinem Server her. Ich persönlich nutze hierfür das Gratisprogramm Filezilla. Navigiere in das Root-Verzeichnis deiner WordPress-Installation. Von dort aus öffnest du erst den Ordner „Wp-Content“ und danach den Ordner „Plugins„.
Lade nun den gerade entpackten Ordner des Envato Elements Plugin hoch. Bei den meisten FTP-Programmen sollte dies auch per Drag&Drop funktionieren. Im Anschluss wechselst du in den Adminbereich deiner WordPressinstallation und wählst über das Menü den Unterpunkt Plugins aus.
In der Übersichtsliste aller installierten Plugins taucht nun auch das von Envato Elements auf. Um die Installation abzuschließen musst du es nun nur noch aktivieren. Suche dafür in der Liste der Plugins nach „Envato Elements“ und klicke unterhalb des Namens auf „Aktivieren„.
Übersicht der Funktionen des Envato Elements Plugins
Nachdem wir nun das Plugin installiert haben, schauen wir uns die Funktionen und die Art der Nutzung etwas genauer an.
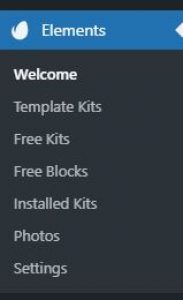 Im Adminbereich wirst du nun in der Navigationsleiste auf der linken Seite einen neuen Unterpunkt finden. Dieser heißt „Elements“. Wie oft bei WordPress üblich, verstecken sich hier runter weitere Menüpunkte, mit denen zu Zugriff auf die unterschiedlichen Angebote des Plugins hast:
Im Adminbereich wirst du nun in der Navigationsleiste auf der linken Seite einen neuen Unterpunkt finden. Dieser heißt „Elements“. Wie oft bei WordPress üblich, verstecken sich hier runter weitere Menüpunkte, mit denen zu Zugriff auf die unterschiedlichen Angebote des Plugins hast:
- Welcome – Dies ist der Standard-Startbildschirm des Plugins. Hier findet ihr ein kleines Video, in welchem euch die neusten Funktionen vorgestellt werden und drei Buttons, die dich zum Angebot führen.
- Template Kits – Zugriff auf 878 Premium Template Kits, die jeweils etliche Premium Templates enthalten. Zu den Premium-Leistungen des Plugins findest du am Ende des Beitrags mehr Informationen.
- Free Kits – Hier findest du die 2380 gratis Elementor Templates. Diese sind in 151 so genannte Elementor Kits untergliedert.
- Free Blocks – Gratis Elementor Blöcke mit deren Hilfe du Beiträge, Seiten oder eigene Templates erstellen kannst.
- Installed Kits – Übersicht der von dir installierten Elementor Kits auf deiner WordPress Installation.
- Photos – Anbindung an das Stockfoto-Archiv von Envato Elements. Zur Nutzung diese Funktion ist ein Premium Account notwendig.
- Settings – Hier findest du die Einstellungen zum Plugin. Dort hast du auch die Möglichkeit das Plugin mit deinem Premium Envato Elements Zugang zu verknüpfen.
Elementor Blöcke, Templates, Kits - was ist der Unterschied?
Wir haben bisher bereits über die Begriffe „Blöcke, Templates und Kits“ gesprochen, daher sollten wir als erstes einmal klären, wie sich diese Inhalte unterscheiden und welchen Nutzen sie für dich haben bzw wann du sie jeweils verwenden solltest.
Elementor-Inhalte bilden Blöcke - Mehrere Blöcke bilden ein Seiten-Template - Mehrere Seiten-Templates bilden ein Elementor Kit
Elementor ist ein modulares System. Die kleinste „Einheit“ ist ein einzelner Inhalt wie z.B. eine Überschrift die der auf der Seite platziert wird. Ein Elementor Block besteht in der Regel aus mehreren dieser Elemente, die thematisch zusammen gehören. Man kann das ganze auch als „Abschnitt“ bezeichnen.
Ein Seiten Template besteht in der Regel aus mehreren unterschiedlichen Blöcken. Diese ergeben zusammen dann den Inhalt und das Format der erstellten bzw. importierten Seite.
Ein Elementor Kit umfasst mehrere Seiten-Templates. Bei der Nutzung eines Elementor Kits ist ein einheitliches Erscheinungsbild der gesamten Homepage gegeben, da die einzelnen Templates aufeinander abgestimmt sind. Es ist in seiner Funktion daher einem WordPress Theme ähnlich.
Kostenlose Elementor Blöcke zur Gestaltung deiner Seite
Ein Elementor Block ist ein kleiner Abschnitt einer einzelnen Seite. Stell dir als Beispiel vor du möchtest ein Kontaktformular einer Seite hinzufügen. In der Regel wirst du nicht nur die eigentliche Form in deine Seite einbinden, sondern auch eine Überschrift und einen kleinen Einleitungstext. Auch eine Übersicht über weitere Kontaktmöglichkeiten wird gerne mit einem Kontaktformular zusammen ausgegeben.
Ein Elementor Block umfasst mehrere einzelne Elementor Komponenten / Widgets (Überschrift, Text,, Formular….), sowie deren Anordnung und grafische Darstellung.
Kategorien der Elementor Blöcke
Durch die Installation des Envato Elements Plugin hast du Zugriff auf eine Vielzahl von Elementor Blöcken. Dabei sind diese in 25 Kategorien unterteilt. Insgesamt stehen aktuell 512 gratis Elementor Blöcke zu freien Verfügung, die du für deine Seiten und Beiträge verwenden kannst.
Galerie mit Beispielen der Gratis Elementor Block Templates
In unser kleinen Galerie findest du aus jeder verfügbaren Kategorie der Block Vorlagen einen Screenshot. Auf diesen sind jeweils mehrere Templates zu erkennen. Außerdem habe ich dir kurz zusammengefasst, für welche Anwendungsgebiete die jeweiligen Blöcke genutzt werden können.
- About - Mit Hilfe der "Über uns" Blöcke kannst du dich oder deine Firma den Besuchern vorstellen.
- Call to Action - Bei diesen Blöcken wird dein Besucher zu einer Handlung aufgefordert. Dies wird besonders häufig auf Ecommerce Websites angewendet.
- Contact - Klassische Kontaktbereiche über die dein Besucher mit dir in Verbindung treten können, sollten auf keiner Homepage fehlen.
- Copyright - Wer viel Zeit und Arbeit in seine Homepage fließen lässt möchte nicht dass seine Inhalte durch Dritte anderweitig genutzt werden. Hierfür ist ein Copyright Hinweis auf der Homepage unerlässlich.
- FAQ - FAQ steht für Frequently Asked Questions (dt. Häufig gestellte Fragen). Diese Bereiche findet man häufig auf Homepages, sie unterstützen dabei den User-Support.
- Featured Product - Wer im Ecommerce aktiv ist, möchte seine Produkte auch den Besuchern präsentieren. Mit diesen Vorlagen geht das in Windeseile.
- Features & Benefit - Hierbei handelt es sich um Vorlagen, mit deren Hilfe du deinen Besuchern deine Leistungen und Vorteile vorstellen kannst.
- Focus Boxes - Fokus Boxen werden verwendet um Inhalte deiner Homepage grafisch hervorzuheben und so die Aufmerksamkeit deiner Besucher auf sie zu lenken.
- Footer - Ein Footer ist der Endbereich deiner Seite. Hier werden oft noch SEO relevante Links platziert oder rechtliche Komponenten, wie Impressum, Datenschutzerklärung...
- Header - Der Header ist der Kopfbereich der Seite. Dort ist meistens auch die Seitennavigation und das Seiten-Logo untergebracht.
- Hero - Ein Hero Block ist für normal das erste, was die Besucher auf deiner Seite zu Gesicht bekommen. Diese Blöcke sollen dabei die Aufmerksamkeit des Lesers erregen und ihn so länger auf der Seite halten.
- Image Gallery - Bildergalerien bieten eine tolle Möglichkeit deinen Besuchern Eindrücke deiner Arbeiten oder Erlebnisse zu verschaffen
- Logo Grid - Das Logo-Grid wird häufig verwendet um Kunden- oder Partnerfirmen vorzustellen.
- Map - Vorlagen zum einbinden einer Landkarte in die Seite
- Newsletter Subscription - Vorlage für die Anmeldung des Users bei einem Newsletter-Service
- Popup - Vorlagen für Popups (aufspringende fenster) mit verschiedenen Inhalten
- Pricing Menu - Auflistung von Angeboten und dazugehörigen Preisen. Der Aufbau erinnert an die Optik von Speisekarten.
- Pricing Table - Preistabellen findet man ziemlich häufig im Internet. Im besonderen werde diese verwendet wenn man den Usern verschiedene Pakete anbietet die sich von ihren Leistungen und Preisen unterscheiden z.B. Bronze-Paket, Silber-Paket, Gold-Paket
- Services - Diese Templates bieten dir die Möglichkeit deinen Besuchern zu zeigen, welches Leistungen er über dich nutzen kann.
- Single Profile - Diese Vorlagen dienen dazu deinen Lesern dich oder Teammitglieder im Details vorzustellen.
- Single Quote / Pull - Vorlagen zur Ausgabe von Zitaten oder Textauszügen.
- Sub Hero - Vorlagen mit Überschriften und Einleitungstexten
- Team - Mit diesen Vorlagen kannst du deine Mitarbeiten oder eben dein Team dem Besucher vorstellen.
- Testimonial Grid - Unter einem Testimonial versteht man ein Empfehlungsschreiben. In einem Grid (dt. Gitter) werden mehrere dieser Schreiben unter- und nebeneinander angezeigt.
- Testimonial Slider - Auch hier geht es um die Präsentation von Empfehlungen. In diesem Fall allerdings in Form eines Sliders. Sprich es werden nicht alle Testimonials direkt angezeigt und der User hat die Möglichkeit durchzuklicken (eine Autoplayfunktion ist aber auch möglich).
151 gratis Elementor Kits bzw. 2380 Elementor Templates
Unter einem Elementor Template versteht man eine Vorlage für eine spezielle Seite deiner Homepage. Hierbei werden verschiedene Blöcke miteinander kombiniert und bilden so die letztendliche Seite. Dabei werden Anordnung, Farbgestaltung und Funktionen automatisch importiert und in die Seite eingebunden.
Ein Elementor Template ermöglicht dir in kürzester Zeit eine professionelle Seite zu erstellen bei der du lediglich noch kleine inhaltliche Anpassungen vornehmen musst, um diese an dein Projekt anzupassen.
Wie installiert man ein Elementor Template?
Sei es nun ein einzelner Block den du in eine bestehende Seite einbinden möchtest oder die Vorlage für eine gesamte Seite – in beiden Fällen musst du das entsprechende Elementor Template installieren, um es nutzen zu können.
Da wir in diesem Fall die Vorlagen aus dem Plugin von Envato Elements nutzen, unterscheidet sich die Installation ein wenig von dem grundsätzlichen Import der Templates über Elementor.
Installation bei der Erstellung einer Seite / Beitrag
Erstelle eine neue Seite oder einen neuen Beitrag. Hier wirst du nun erst einmal eine leer Seite zu Gesicht bekommen. Im eigentlichen Vorschaubereich befindet sich nun ein neuer Button, neben den alt bekannten um Widgets zur Seite hinzuzufügen. Dieser Button ist grafisch an das Logo von Envato angelehnt und zeigt ein weißes Blatt auf grünen Grund.
Nachdem du die Schaltfläche angeklickt hast öffnet sich ein Popup-Fenster. In der Kopfleiste kannst du entscheiden, welche Vorlagen dir angezeigt werden sollen. Hier stehen deine bereits installierten Elementor Kits, Premium Kits, Free Kits und Free Blocks zur Auswahl.
Hier wählst du nun den entsprechenden Reiter dessen Bereich du das Template einbinden willst. Für diese Erklärung nutzen wir hier die „Free Kits“. Nach dem entsprechenden Mausklick werden dir nun alle dazugehörigen Ergebnisse angezeigt.
Über die Suchleiste (links oben) kannst du nach speziellen Kits suchen. Hierbei ist zu beachten dass hier lediglich englische Begriffe verwendet werden können. Alternativ ist es auch möglich nur die Elementor Kits anzeigen zu lassen die eine gewissen Kategorie zuzuordnen sind. Hierfür befindet sich in der rechten oberen Ecke eine Dropdown-Menü, aus denen du auswählen kannst.
- Corporate and Busines: Elementor Vorlagen für Firmen und Unternehmen
- Trade Services: Templates für Dienstleister Seiten
- Misc: In der Kategorie Verschiedenes finden alle Kits ihren Platz, die keinem der anderen Themenbereiche zugeordnet werden kann.
- Technology: Elementor Kits für IT und Technologie.
- Beauty: Vorlagen rund um das Thema Schönheit
- Travel & Accommodation: Diese Kits sind für Seiten, die sich thematisch mit Reisen & Unterkünften beschäftigen.
- Creative & Design: Elementor Kits für die kreativen Köpfe und Designer.
- Education & Non-Profit: Elementor Kits für Seiten zum Thema Bildung und Wohltätigkeit / Charity
- Sport & Fitness: Ich glaube hier muss man nicht wirklich etwas erklären 😉
- Events & Music: Vorlagen für Veranstaltungs- und Musikwebseiten.
- Food & Drink: Ob Restaurant oder Bar. Hier findest du das entsprechende Elementor Kit für deine Seite.
- Health & Medical: Elementor Kits zu den Themen Gesundheit und Medizin
Über den Button „Preview“ unterhalb des jeweiligen Kits hast du die Möglichkeit eine Vorschau der Templates anzeigen zu lassen. Dies geschieht entweder in der Form von Screenshots oder auch als Live-Demo.
Außerdem ist das kleine Vorschaubild auf der Übersichtsseite ein so genanntes Bildkarusell. Wenn du mit dem Mauszeiger über das Bild gehst, erscheinen rechts und links Pfeile mit deren Hilfe du dir weitere Bilder des Kits anzeigen lassen kannst.
Kit installieren und Template einfügen
Hast du dich für ein Designpaket entschieden, musst du nun das Elementor Kit auf deinem Server installieren. Klicke dazu auf den Button „Install Kit„. Nach wenigen Sekunden ist dies bereits geschehen. Nachdem der Prozess abgeschlossen ist ändert sich die Aufschrift des Buttons von „Install Kit“ zu „View Kit„.
Klicke nun auf die Schaltefläche View Kit. Dir werden nun die verschiedenen im Kit enthaltenen Seiten Templates angezeigt. Wähle die benötigte Vorlage aus und klicke auf die darunter liegende Schaltfläche „Insert Template„.
Es werden nun die benötigen Dateien wie z.B. Bilder auf den Server installiert und die entsprechenden verwendeten Elementor Widgets werden auf der Seite positioniert. Jetzt kannst du ganz einfach die inhaltlichen Anpassungen vornehmen. die erforderlich sind.
Installation über das Plugin im WP-Admin Menü
Alternativ zu der oben gezeigten Methode ist auch eine Installation über das Menü des Envato Elements Plugin im WP-Adminbereich möglich. Hier zeige ich dir, wie du dazu vorgehen musst.
Melde dich als Admin auf deiner Seite an. Der Adminbereich ist in der Regel unter www.deine-domain.de/wp-admin zu erreichen (es gibt einige Security Plugins, die die Adresse abändern). Wähle nun aus der Navigationsleiste auf der linken Seite den Menüpunkt „Elements“ aus.
Du wirst dort die Unterpunkte „Free Kits“ und „Free Blocks“ finden. Du kannst dir hier nun das entsprechende Template oder das Template Kit aussuchen und auf deinen Server installieren. Wenn du es nun auf einer Seite oder in einem Beitrag nutzen möchtest, musst du das Template wie oben bereits beschrieben über den Editor einfügen.
Wie kann man ein Elementor Template bearbeiten?
Nachdem du nun ein Template installiert hast, gilt es Anpassungen an dem Inhalt vorzunehmen. Dies werden in erster Linie Texte und Bilder sein, die nicht zu deiner eigentlichen Seite passen werden. Du hast hier zwei Möglichkeiten deine Änderungen durchzuführen.
Welche der beiden Möglichkeiten du wählst, wird vor allem davon abhängen, ob du das Template nur einmalig auf deiner Seite nutzen möchtest oder es an mehreren Stellen deiner Homepage verwendet werden soll.
1. Anpassungen bei der Erstellung der Seite bei einmaliger Nutzung
Sollte es sich bei dem verwendeten Template um eine einmalige Nutzung innerhalb deiner Seite handeln, ist es am einfachsten die Anpassungen direkt bei der Erstellung des Inhalts vorzunehmen. Du importierst also das entsprechende Template und nimmst dann die gewünschten Änderungen direkt im Elementor Seiten/Beitrags – Editor vor.
2. Dauerhafte Anpassungen des gespeicherten Templates
Solltest du das verwendete Template an mehreren unterschiedlichen Stellen / Seiten / Beiträgen deiner Homepage nutzen wollen, wäre zwar der gerade beschriebene Weg auch möglich, stellt dann aber einen deutlich höheren Arbeitsaufwand dar. 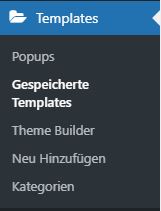
In diesem Fall ist es sinnvoller das eigentliche Template zu bearbeiten, so daß die dann abgeänderte Version beim Import in die Seite genutzt wird.
Im Adminbereich deiner WordPressinstallation findest du im Menü auf der linken Seite einen Punkt „Templates„. Dort wählst du „Gespeicherte Templates„. Nachdem du den Link angeklickt hast, kommst du auf eine Übersichtsseite aller auf der Homepage installierten Elementor Templates.
Suche hier nun das entsprechende Template, welches du bearbeiten möchtest. Um nun eine Bearbeitung des Templates durchzuführen musst du in den Elementor Editor wechseln.
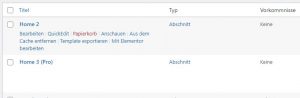 Dies Funktioniert am einfachsten indem du deine Maus über dem entsprechenden Template positionierst. Hierdurch werden dir unterhalb des Template Namens weitere Funktionen angezeigt. Klicke hier nun auf „Mit Elementor bearbeiten„.
Dies Funktioniert am einfachsten indem du deine Maus über dem entsprechenden Template positionierst. Hierdurch werden dir unterhalb des Template Namens weitere Funktionen angezeigt. Klicke hier nun auf „Mit Elementor bearbeiten„.
Nun wird das Template im eigentlichenEditor geladen. Du kannst hier die gewünschten Anpassungen und Änderungen vornehmen. Nachdem du hiermit fertig bist bestätigst du das ganze indem du unterhalb der Elementor Widgets (linke Seite) auf den grünen Button „Update“ klickst.
Welche Vorteile hat man durch einen Premiumzugang?
![]() Neben den Gratis Dateien hast du auch die Möglichkeit dich für einen Premium-Account zu entscheiden. Hierzu musst du eine Abonnement auf Envato Elements abschliessen. Im Anschluss hast du aus dem Plugin heraus Zugriff auf 882 Premium Elementor Kits. Außerdem wird das Stockfotoarchiv von Envato Elements in die WordPress Installation eingebunden.
Neben den Gratis Dateien hast du auch die Möglichkeit dich für einen Premium-Account zu entscheiden. Hierzu musst du eine Abonnement auf Envato Elements abschliessen. Im Anschluss hast du aus dem Plugin heraus Zugriff auf 882 Premium Elementor Kits. Außerdem wird das Stockfotoarchiv von Envato Elements in die WordPress Installation eingebunden.
Neben den im Plugin enthaltenen Angeboten, hast du mit deinem Envato Elements Abonnement noch Zugriff auf zig tausende Dateien, die zum Download bereit stehen. Darunter befinden sich unter anderem Plugins, WordPress Themes, Grafiken, Videodatein und vieles mehr.
Möchtest du weitere Informationen zum Angebot erhalten, empfehle ich dir unseren Blogbeitrag, in dem wir Envato Elements im Detail vorstellen. Außerdem haben wir auch noch einen Artikel geschrieben in dem wir auf die Verknüpfung mit deinem Abonnement im Plugin eingehen:
Meine Erfahrungen mit Envato Elements
Vielleicht bist auch du schon mal auf der Suche im Internet über die Seite Envato Elements gestolpert und hast dich gefragt, was genau dort angeboten ...
Envato Elements WordPress Plugin für Elementor
In diesem Beitrag schauen wir uns das Envato Elements WordPress Plugin genauer an. Dies findest du im offiziellen Pluginverzeichnis von WordPresss ...
Häufige Fragen - FAQ
In unserer FAQ fassen wir für dich häufig gestellte Fragen rund um das Envato Elements Plugin und Elementor Blöcke, Templates und Kits für dich zusammen. Sollte deine Frage trotz dieses Beitrags und der FAQ nicht beantwortet worden sein, kannst du gerne über die Kommentarfunktion mit uns in Kontakt treten.